Analytics
Inference analytics is a powerful aspect of Cordatus. It goes beyond bounding boxes, enabling you to make data-driven decisions, gather insightful statistics, and set up alarms based on camera streams.
Region-of-Interests (ROI)
By default, inference operations cover the entire camera stream frame. You can customize this by choosing a region of interest (ROI) and applying inference operations only to that specific area.
Moreover, you have the flexibility to select multiple ROIs. These selected areas will be combined, and inference operations will be applied accordingly.
Setting an ROI
To set a model Region of Interest (ROI), follow these steps:
- Go to the Jobs page.
- Find the job for which you want to set an ROI and click the Show Stream Details button. This will display the cameras streaming to the job on the Cameras page.
- Click on the preview of the camera where you want to set a model ROI.
- Click the Add Model ROI button, and a New Model ROI modal will appear.
- Choose the ROI you want to configure.
- Give a name for the ROI.
- Click the Save button.
Selected ROI will be saved and activated immediately.
Please keep in mind that for the ROI to function correctly, the size of the ROI must be greater than a threshold value, which varies depending on the model. Hence, if an ROI you have drawn does not function properly, try it again by enlarging the size of the ROI.
ROI Options
To modify a Region of Interest (ROI) on the Stream Details page, open the Model ROIs tab from the right analytics table.
From there, you can make changes to the following options:
- Activate/Deactivate ROI: Use the toggle switch under the Status column to turn on/off a Region of Interest (ROI).
When you activate multiple ROIs, inference operations will be applied to the combined area. If you deactivate all ROIs, inference operations will be applied to the whole frame.
- ROI Preview: Click the Eye icon to preview added ROIs. Note that this option doesn't impact the inference process.
- Deleting a ROI: Delete a ROI by clicking the Trash icon and confirming.
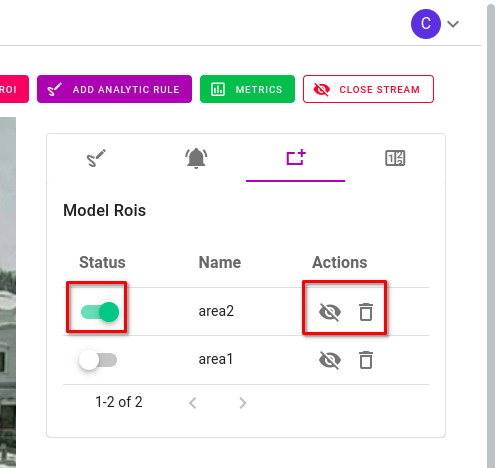
Analytics Rules
Cordatus offers robust inference analytics features. Beyond object detection and classification, Cordatus effortlessly analyzes and detects object behaviors.
On the Stream Details screen, you can establish the following analytics rules:
- Line Crossing Detection
- ROI Filtering
- Direction Detection
- Entry & Exit Detection
Line Crossing
This rule verifies if an object has crossed a preconfigured virtual line in a specified direction and counts the numbers of crossing incidents cumulatively.
To add a line-crossing rule:
- Click the Add Analytics Rule button to open the Add Analytic modal.
- Choose Analytic Type as Line Crossing.
- (Optional) Adjust Advanced Settings:
- Mode: Select loose, strict, or balanced to determine the crossing criteria.
- Enter a name for the rule in the Label field.
- Use Draw Analytic in two steps:
- Click the line edges to define the crossing area.
- Draw the direction for crossing detection.
- Click Check to save or eraser to erase the rule.
- Repeat steps 4 through 6 to add an additional rule.
- Click Save Without Alarm (refer to the Alarms section to set alarms).
From the menu on the right, you can control the inference by toggling the switch to stop or restart it. Use the eye icon to toggle the visibility of the rule on the screen, and use the trash icon to erase it.
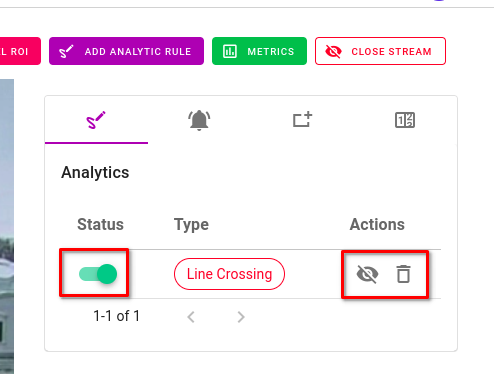
ROI Filtering
This rule identifies the presence of objects within a designated ROI area and counts the numbers of occurens of objects in this area cumulatively.
To add an ROI filtering rule:
- Click the Add Analytics Rule button to open the Add Analytic modal.
- Choose Analytic Type as ROI Filtering.
- (Optional) Adjust Advanced Settings:
- Inverse ROI: Enable to count objects outside the specified ROI area.
- Enter a name for the rule in the Label field.
- Use Draw Analytic by clicking and drawing a polygon in the intended area.
- Click Check to save or eraser to erase the rule.
- Repeat steps 4 through 6 to add an additional rule.
- Click Save Without Alarm (refer to the Alarms section to set alarms).
From the menu on the right, you can control the inference by toggling the switch to stop or restart it. Use the eye icon to toggle the visibility of the rule on the screen, and use the trash icon to erase it.
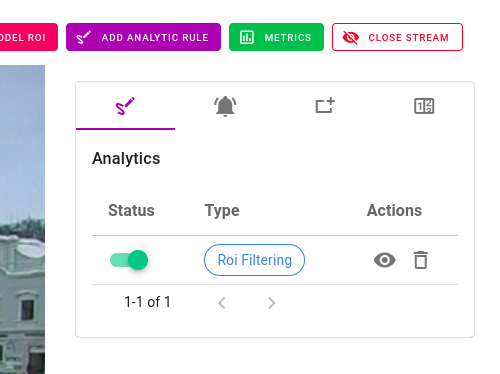
Direction Detection
This rule checks if an object is following a predefined direction based on its position history and current frame information. Direction detection rule also counts the numbers of objects moving in this specified direction cumulatively.
To add a direction detection rule:
- Click the Add Analytics Rule button. The Add Analytic modal will appear.
- Select Analytic Type as Direction Detection.
- (Optional) Advanced Settings
- Mode: This parameter determines the operating mode. Choosing loose checks if the object has crossed the line and only needs to be in the same direction with very high tolerance. Modes can be selected as loose, strict, and balanced.
- Write the rule's name in the Label field.
- Draw an arrow specifying the direction you want to analyze by clicking on the map first for the back and second for the tip of the arrow.
- Click the Check button to save the rule.
- Repeat steps 4 through 6 to add an additional rule.
- Click Save Without Alarm. Please check the Alarms section to learn how to set the alarm.
The direction detection rule is applied to whole objects in the frame as they act in the direction you draw, not just intersecting with the arrow.
From the menu on the right, you can control the inference by toggling the switch to stop or restart it. Use the eye icon to toggle the visibility of the rule on the screen, and use the trash icon to erase it.
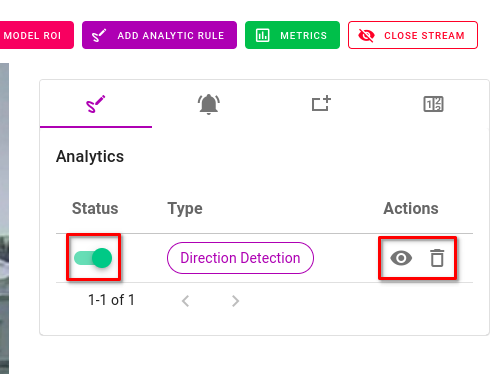
Entry & Exit Detection
This rule checks and counts detected objects' entry and exit actions according to the lines drawn. Entry & Exit Detection rule also counts the number of objects that have entered, exited and calculates the difference between them cumulatively.
To add a counter rule:
- Click Add Analytics Rule button. The Add Analytic modal will appear.
- Select Analytic Type as Counter.
- Group: It is a collection of entry and exit lines.
- Write the rule's name to the Group Label and click the Add Group button.
- Draw Analytic: Draw entry and exit directions.
- Write a name to Label for entry.
- Select the Group Name created in the 3rd step.
- Select the Type as Enter for entrance.
- Draw entry arrows.
- Click Check button and save the drawing for entry.
- Now, create a drawing for the exit.
- Write a name to Label for exit.
- Select the Group Name created in the 3rd step.
- Select the Type as Exit for exit.
- Draw exit arrows.
- Click Check button and save the drawing for the exit.
- You can draw as many entry and exit lines as needed by repeating the steps above.
- Click Save Counter button. The rule will be saved, and the modal will be closed.
From the menu on the right, you can control the inference by toggling the switch to stop or restart it. Use the eye icon to toggle the visibility of the rule on the screen, and use the trash icon to erase it.
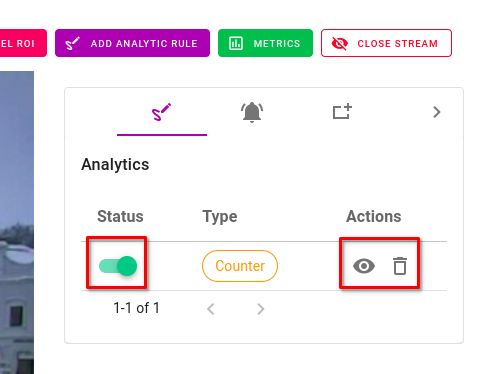
Counters
Cordatus lets you see analytic results in real-time as you watch the live stream with the Counter feature. This means you get to view the results as numbers, not complicated charts, while watching the video. It's like having the numbers explained to you right there, making it easier to understand why they are calculated the way they are.
You can create a counter for each analytic rule explained previously. To add a counter to your screen, follow these steps:
- Click the Counters icon at the top right corner of the screen.
- Click the + Counter icon to open the New Counter modal.
- Select Analytic: Choose the Analytic Rule for which you want to add the counter.
- Select Class: Pick the object type you want to count.
- Counting Type: Choose Cumulative for cumulative counts or Current for counts only when events are happening.
- Click Save and Start Count to apply the changes.
As the name implies, the cumulative count type counts objects or events from the rule's creation to the present. In contrast, the current count type provides counts only during ongoing events. For instance, the cumulative count for ROI Filtering includes counts of all objects detected in that ROI since the rule has started. On the other hand, the current count type shows counts of objects detected in the ROI at the present time.
After creating the counter, it will appear in the counters window on the right, listing active counters along with details like the attached analytic rule, analytic results, counter type, and additional information. You can add as many counters as you wish to your running job.
To remove a counter, click the trash icon in the corresponding row.
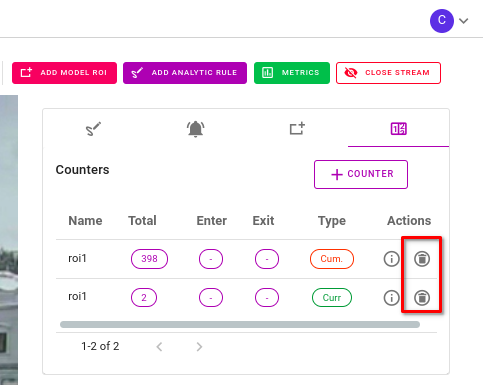
Analytics Dashboards & Collections
Analytics Dashboards provide customizable data views for inference analytics. Dashboard Collections are specific collections of dashboards tied to model or pipelines.
To create analytic chart views, follow these steps:
- Create a Dashboard Collection
- Create a Dashboard
- Add Charts to the Dashboard
Create a Dashboard Collection
Before creating analytics dashboards, we should set up a Dashboard Collection—a group of dashboards for a specific model or pipeline.
Follow these steps to create a dashboard collection:
- Go to the Dashboard Collections page.
- Click the New Dashboard Collection button.
- Collection Name: Give a name for your collection.
- Application: Choose a model or pipeline for analytics. Each collection is dedicated to a single model or pipeline.
- Click Save Collection.
Your dashboard collection is now created.
Create a Dashboard
The dashboard comprises various visual charts for presenting inference analytics, with each dashboard accommodating multiple charts.
To create a dashboard, proceed as follows:
- Click on your desired dashboard collection to add a dashboard.
- Click the New Dashboard button. The New Dashboard modal will appear.
- Dashboard Name: Give a name for your dashboard.
- Click Save Dashboard.
Your dashboard is now set up and ready for chart additions.
Charts
Charts are powerful tools for visualizing inference analytics, providing a clear and easily understandable format for comprehending the distribution of your inference results. This enables you to make informed decisions by identifying patterns and trends.
Cordatus currently supports four distinct chart types:
- Distribution Charts
- Time-Based Charts
- Counter Charts
- Entry-Exit Charts
Ensure that at least one job is actively running and displaying data in the charts. Without a running job, the charts will remain empty.
Once you start a job, Cordatus automatically detects objects on the stream and records relevant information. You don't need to take any additional steps to view Distribution and Time-Based charts. However, to see Counter and Entry-Exit Charts, you must configure analytic rules as explained in the relevant sections.
Distribution Chart
Cordatus enables you to create pie charts for inference analytics, providing a visual representation of the distribution of your inference results.
To add a Distribution Chart to your dashboard:
- Go to the Dashboard page.
- Click the Edit Layout button. This action allows you to edit existing charts, and layout grids will become visible.
- Select Add New Chart. This action opens the Add New Chart modal.
- Chart Name: Give a name for your chart; it will be displayed as the title at the top of the chart.
- Chart Type: Choose Distribution.
- Choose a model to visualize its inference results.
- Click Save on the modal.
- Finally, click Save Changes on the top right corner of the page.
Time-Based Chart
Cordatus offers a time-based chart feature, allowing you to divide time into equal intervals and count detected objects within those periods. This feature provides valuable insights into the frequency and timeline of detected objects, making it easy to track patterns and trends over time.
To add a Distribution Chart to your dashboard:
- Go to the Dashboard page.
- Click the Edit Layout button. This action allows you to edit existing charts, and layout grids will become visible.
- Select Add New Chart. This action opens the Add New Chart modal.
- Chart Name: Give a name for your chart; it will be displayed as the title at the top of the chart.
- Chart Type: Choose Time Based.
- Choose a model to visualize its inference results.
- Click the Group By menu and choose a time interval from the dropdown menu to set the duration for your intervals.
- Click Save on the modal.
- Finally, click Save Changes on the top right corner of the page.
You can customize the chart using the options at the top of the chart:
- Toggle the bars representing the number of detected objects by clicking the colored buttons.
- Switch between bar chart and line chart with the buttons on the top right.
- Choose between stacked and tiled visual with the stack icon.
- Download the chart as an image using the download icon.
- Zoom in and reset zooming using the related icons on the top right;
- Click on the Zoom icon and select the desired timeframe by clicking on the first bar and dragging the cursor to the last bar you want to view on the chart.
- Click on the Zoom Reset icon to reset zooming.
- Limit the number of intervals on the chart by sliding the edges of the bottom slider.
Counter Chart
Counter charts are associated with analytic rules and display the detection results of these rules set by users. They specifically count instances where analytic rules are triggered. To use counter charts, you need to have an active analytic rule for the job. Refer to the analytic rules section for more details for setting analytic rules.
To add a counter chart to your dashboard:
- Go to the Dashboard page.
- Click the Edit Layout button. This action allows you to edit existing charts, and layout grids will become visible.
- Select Add New Chart. This action opens the Add New Chart modal.
- Chart Name: Give a name for your chart; it will be displayed as the title at the top of the chart.
- Chart Type: Choose Counter.
- Analytic Type: Choose an analytic rule to visualize its inference results.
- Click the Group By menu and choose a time interval from the dropdown menu to set the duration for your intervals.
- Click Save on the modal.
- Finally, click Save Changes on the top right corner of the page.
You can customize the chart using the options at the top of the chart:
- Toggle the rules representing a different subrule (such as two lines in lince crossing rule) by clicking the colored icons on top.
- Switch between bar chart and line chart with the buttons on the top right.
- Choose between stacked and tiled visual with the stack icon.
- Download the chart as an image using the download icon.
- Zoom in and reset zooming using the related icons on the top right;
- Click on the Zoom icon and select the desired timeframe by clicking on the first bar and dragging the cursor to the last bar you want to view on the chart.
- Click on the Zoom Reset icon to reset zooming.
Entry-Exit Charts
Similar to Counter charts, Entry & Exit charts are also associated with the Entry & Exit Detection Analytic rule. They visualize entrances and exits to a specified area and illustrate the difference between these values over time. To use Entry & Exit charts, ensure you have an active Entry & Exit Detection Analytic rule for the job. Refer to the analytic rules section for detailed information about setting Entry & Exit Detection Rules.
To add an entry-exit chart to your dashboard:
- Go to the Dashboard page.
- Click the Edit Layout button. This action allows you to edit existing charts, and layout grids will become visible.
- Select Add New Chart. This action opens the Add New Chart modal.
- Chart Name: Give a name for your chart; it will be displayed as the title at the top of the chart.
- Chart Type: Choose Smart Counter (Entry-Exit).
- Select Job: Choose the Job for which you wish to create a chart.
- Click the Group By menu and choose a time interval from the dropdown menu to set the duration for your intervals.
- Select Group: Choose the Group you made during the creation of the analytic rule.
- Class Label: Select the object type you wish to count.
- Click Save on the modal.
- Finally, click Save Changes on the top right corner of the page.
You can customize the chart using the options at the top of the chart:
- Toggle the lines representing entry, exit and difference counts by clicking the colored icons on top.
- Switch between bar chart and line chart with the buttons on the top right.
- Choose between stacked and tiled visual with the stack icon.
- Download the chart as an image using the download icon.
- Zoom in and reset zooming using the related icons on the top right;
- Click on the Zoom icon and select the desired timeframe by clicking on the first bar and dragging the cursor to the last bar you want to view on the chart.
- Click on the Zoom Reset icon to reset zooming.
Manipulating Dashboard Page and Charts
You can view charts for all jobs in a Dashboard, provided that the models used by these jobs are compatible with the Dashboard type. To select a different job and view its analytics, use the dropdown menu at the top left corner labeled Inference Job. You can also choose a specific time frame to see analytics results within that period by clicking the Select Time field. After selecting the desired job and time frame, click the refresh button on the top right corner to display the selected analytic results.
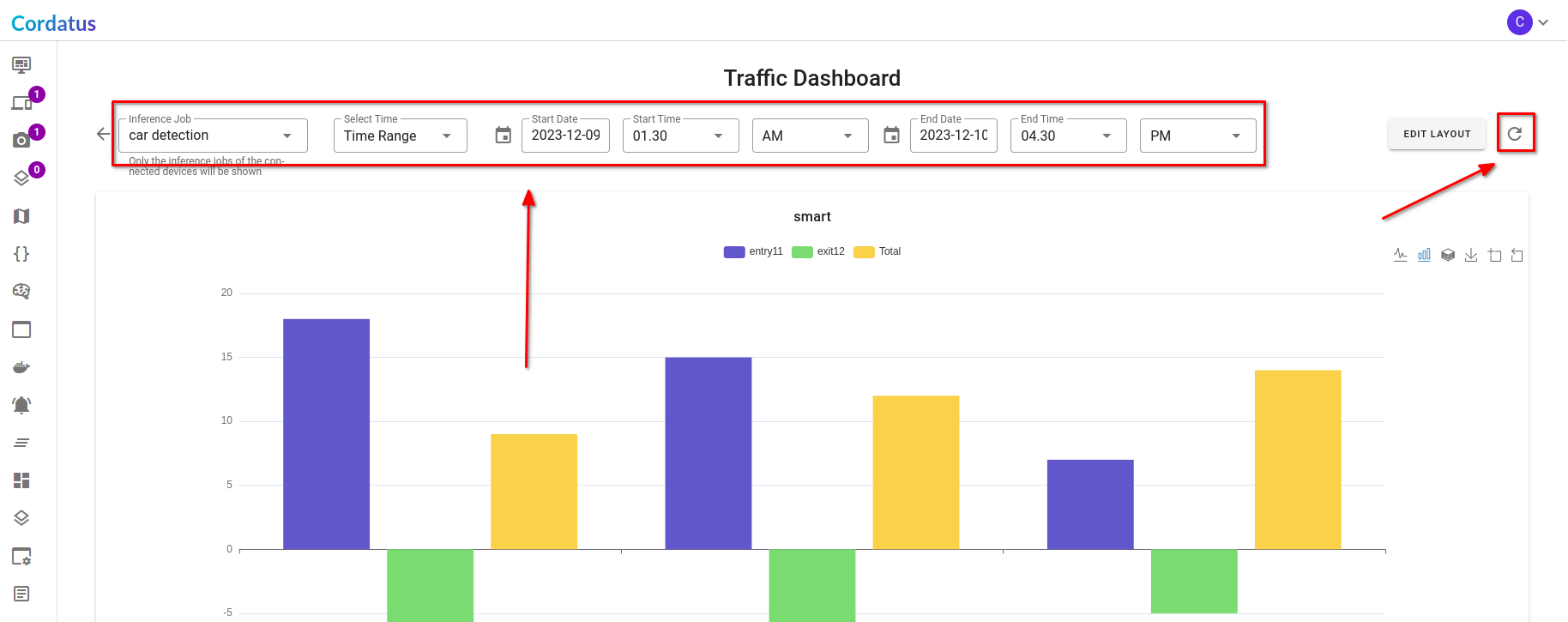
You can further customize the charts within the dashboard page by entering the editing mode through the Edit Layout button at the top right corner. In the editing mode, you can:
- Adjust the size of the charts using the arrow icon at the bottom right corner.
- Rearrange the positions of the charts by dragging and dropping them.
- Remove a chart by clicking the X icon at the top right corner.
To save changes you made, just click the Save Changes button at the top right corner of the screen after you have finished editing.