Devices
On the Devices page, you can easily view a list of all your devices and manage them. You can access various properties of your devices, such as license type, name, connection status, performance metrics (CPU and RAM usage), CPU type, number of GPUs, total RAM, Client version, and uptime duration.
Grouping Devices
Device grouping in management allows you to organize and categorize devices based on shared characteristics or functions, making administrative tasks more efficient. This feature is particularly useful for organizations handling a large number of devices, providing better control and oversight.
Creating Groups and Subgroups
To simplify device management, you can create groups or subgroups and assign devices to these categories by following these steps:
- Click the blue plus icon in the upper right corner of the Groups window to open the New Group Modal.
- Enter the desired name for your new group.
- Optionally, provide a description for your group.
- If this group is intended as a subgroup within a parent group, select the relevant parent group.
- Add tags to your group for descriptions and easy management.
- Click the Save button to create your group.
Editing Groups
To edit existing groups, click the ellipsis icon next to the group and select the Settings button. In the window that opens, you can modify the name, description, parent group, and tags of the group.

Assigning Devices to Groups and Subgroups,
To easily assign your devices to groups, follow these steps:
- Click the green pencil icon in the upper right corner of the Groups window to access the Editing Groups page.
- For group reordering, drag and drop the desired group within the Group Hierarchy window and then click Save List.
- Select the group to which you want to add devices.
- Drag devices from the Devices window on the right and drop them into the middle window with the group's name.
- To remove a device from a group, drag the device from the middle window back into the Devices window on the right.
- After grouping, click the Save Group button at the bottom.
- For additional groups, repeat steps 3-6.
- Once done, click Back to Devices at the top left to return to the Devices page.
- Click the group name in the Groups window to view devices belonging to that group.
To check the assigned groups of a device, click the ellipsis icon below the Actions column, next to the metrics icon. Then, choose the Show Groups option in the menu. This button will reveal the groups to which the device is assigned.
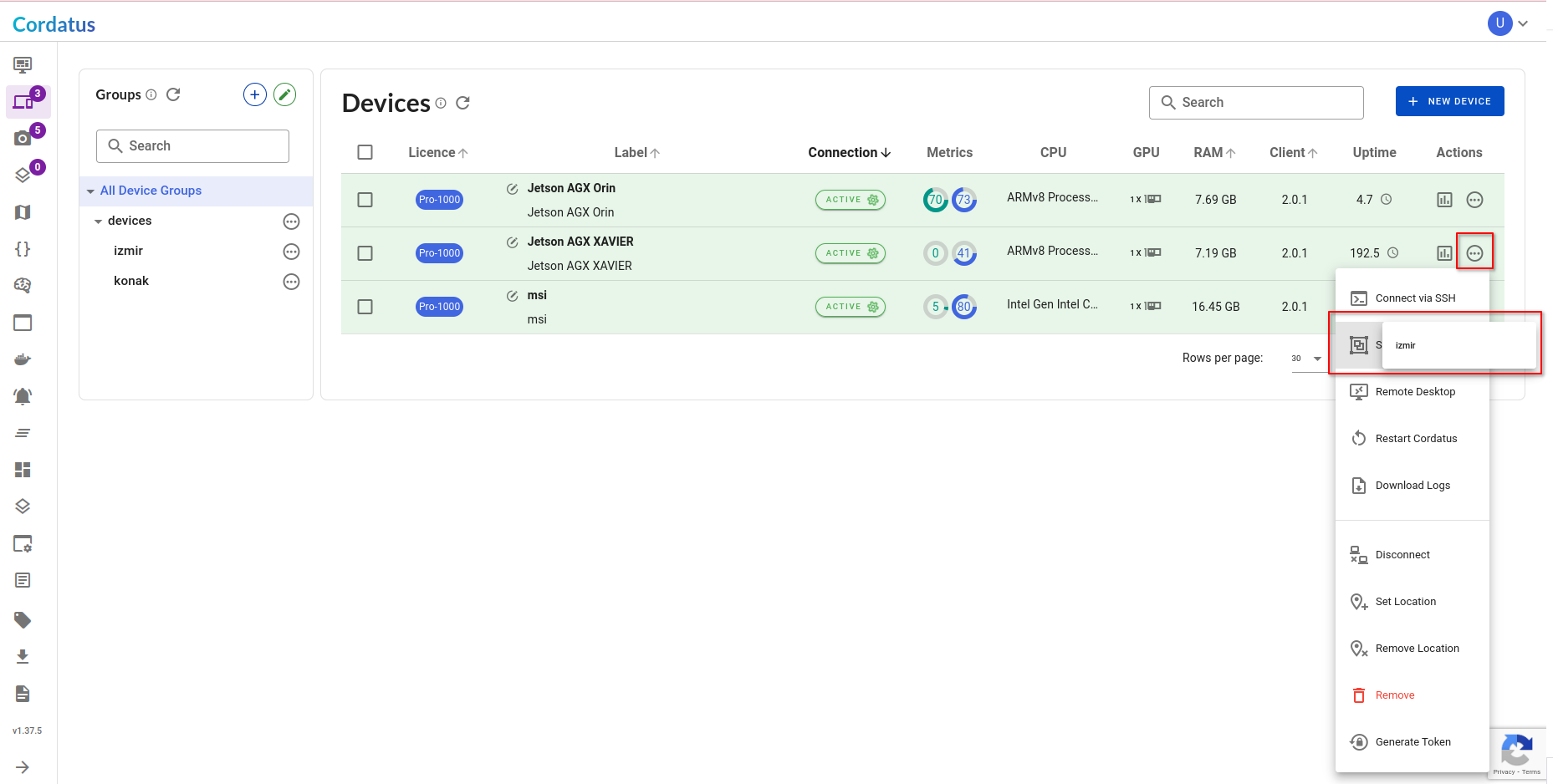
Deleting Groups and Subgroups
To delete a group, simply click the ellipsis icon next to the group and select the "Delete Group" button.

When deleting a group that contains subgroups, please be aware that you need to delete the subgroups first before proceeding to delete the parent group.
Renaming a Device
To change the device name, click the icon next to the device name, enter the new name in the field that appears, and then click the Save Changes button to update the device's name.
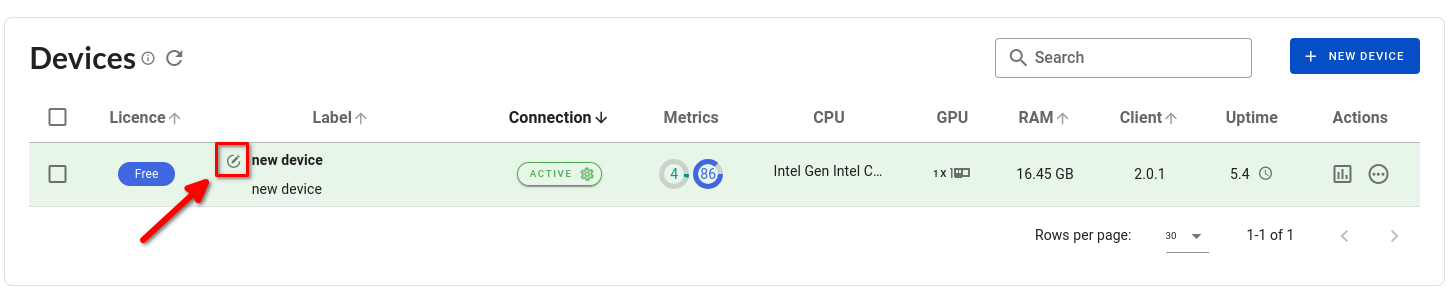
Disconnect and Reconnect a Device
In the Cordatus platform, devices are grouped into three categories: Offline, Online, and Connected. Offline devices are those that cannot be reached. Online devices have internet access and can be connected when needed, but remain disconnected to reduce resource usage. Connected devices are those that are currently connected and ready for operations.
When you log in to the Cordatus web page, the platform checks all devices added to Cordatus. It marks devices without internet access as Offline and the others as Online. Users can connect to an online device by clicking the Online button in the related device's row under the Connection column.
You can also connect multiple devices at once. First, select the devices by checking their checkboxes. Then, click the Connect Selected button at the top.
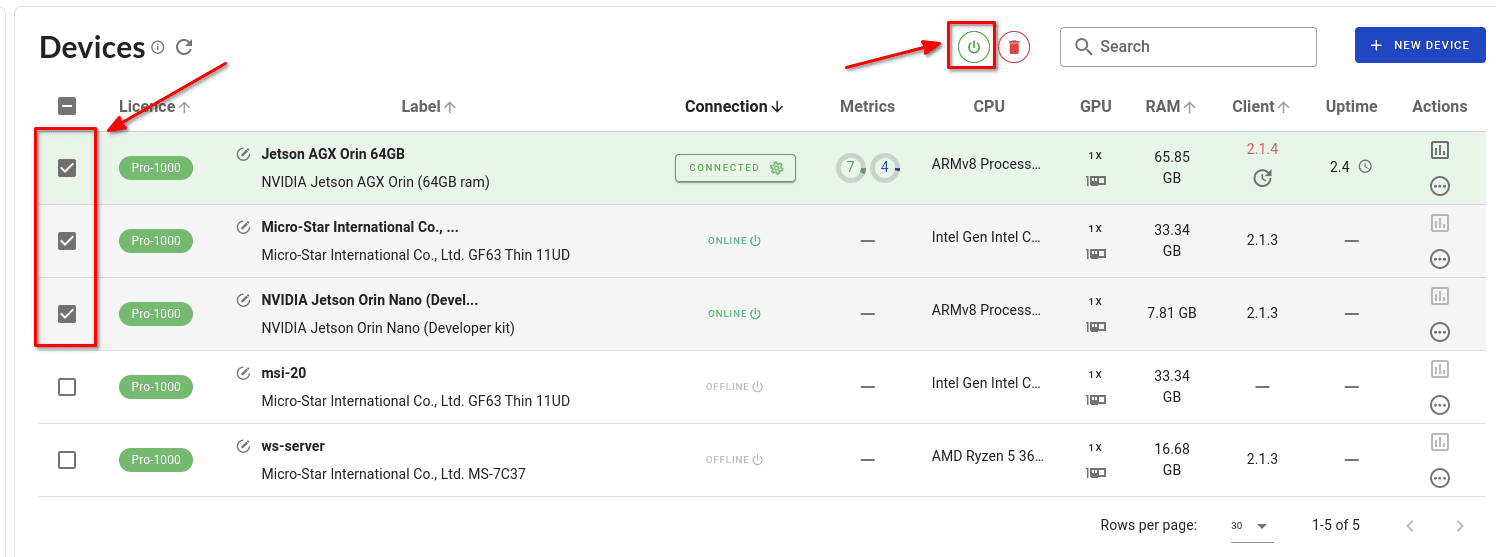
To disconnect a connected device, click the Disconnect button in the menu that appears when you click on the ellipsis icon beneath the Actions title, or simply click the Connected button in the related device's row under the Connection column.
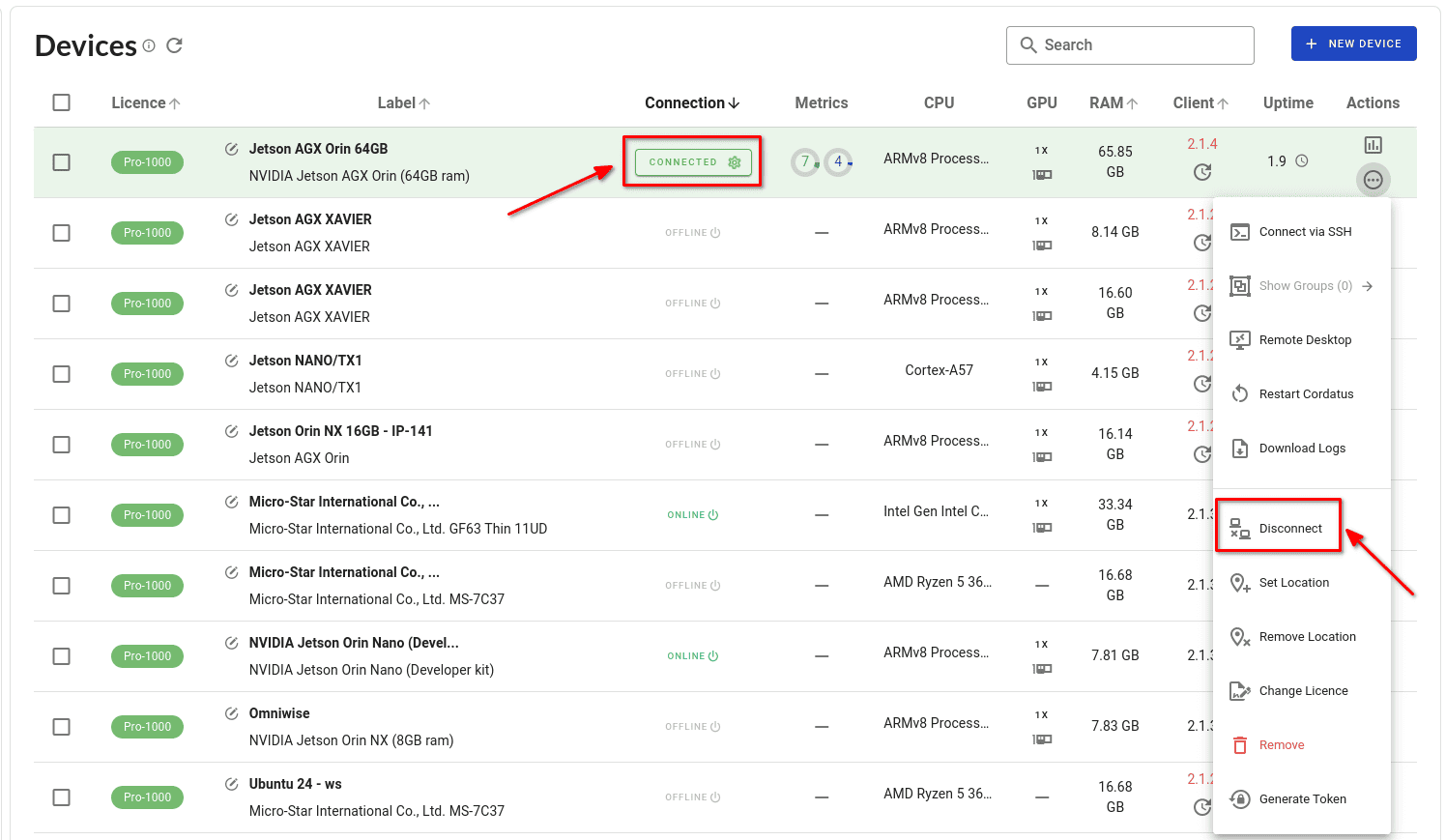
Restarting a Client
To remotely restart a Cordatus client installed on a device using the Cordatus Web Application, click the Restart Cordatus button. You can find this option within the menu that appears when you click the ellipsis icon located under the "Actions" title.
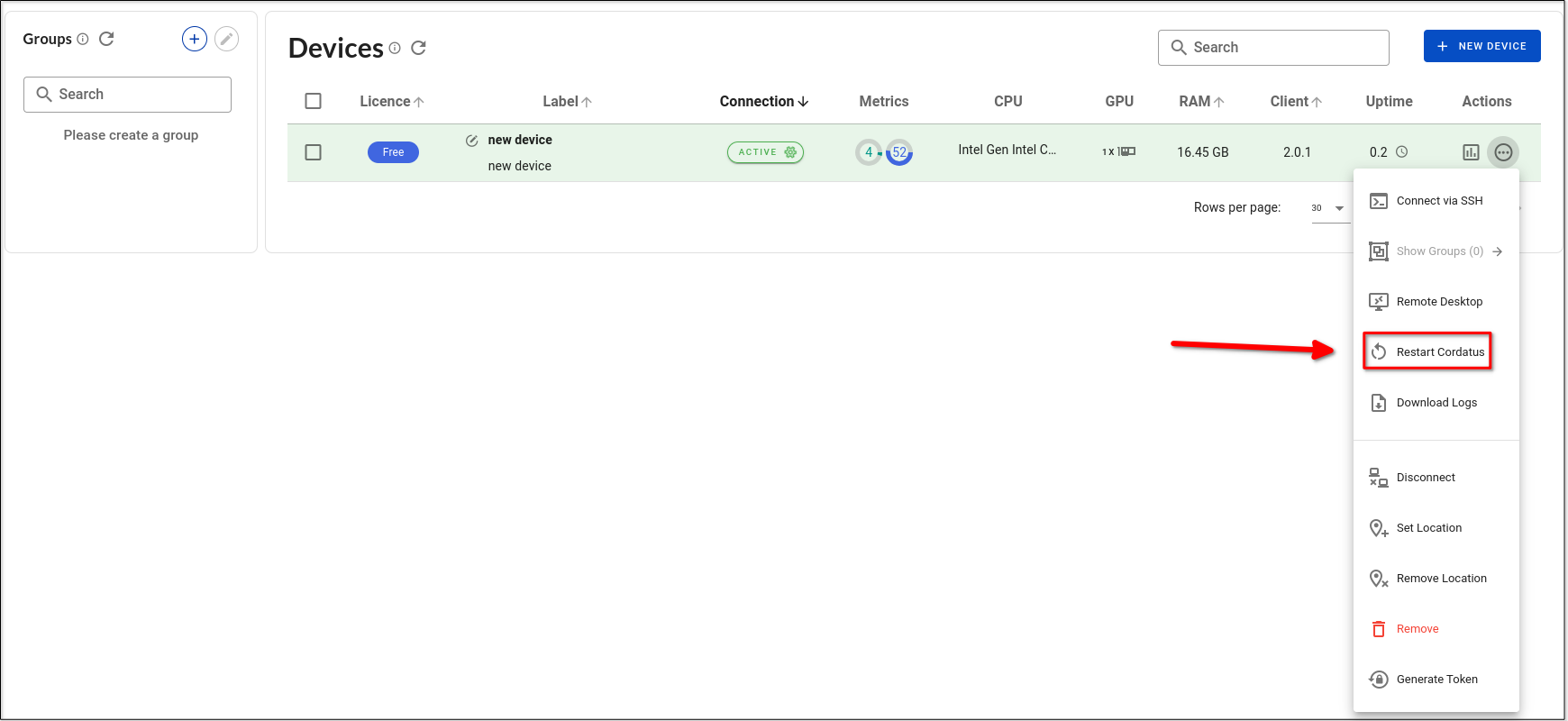
Downloading Device Logs
Users can remotely access the activity logs generated by each device using the Cordatus Web App. To download a device's logs, simply click the Download Logs button. You can find this option within the menu that appears when you click on the ellipsis icon situated under the Actions title.
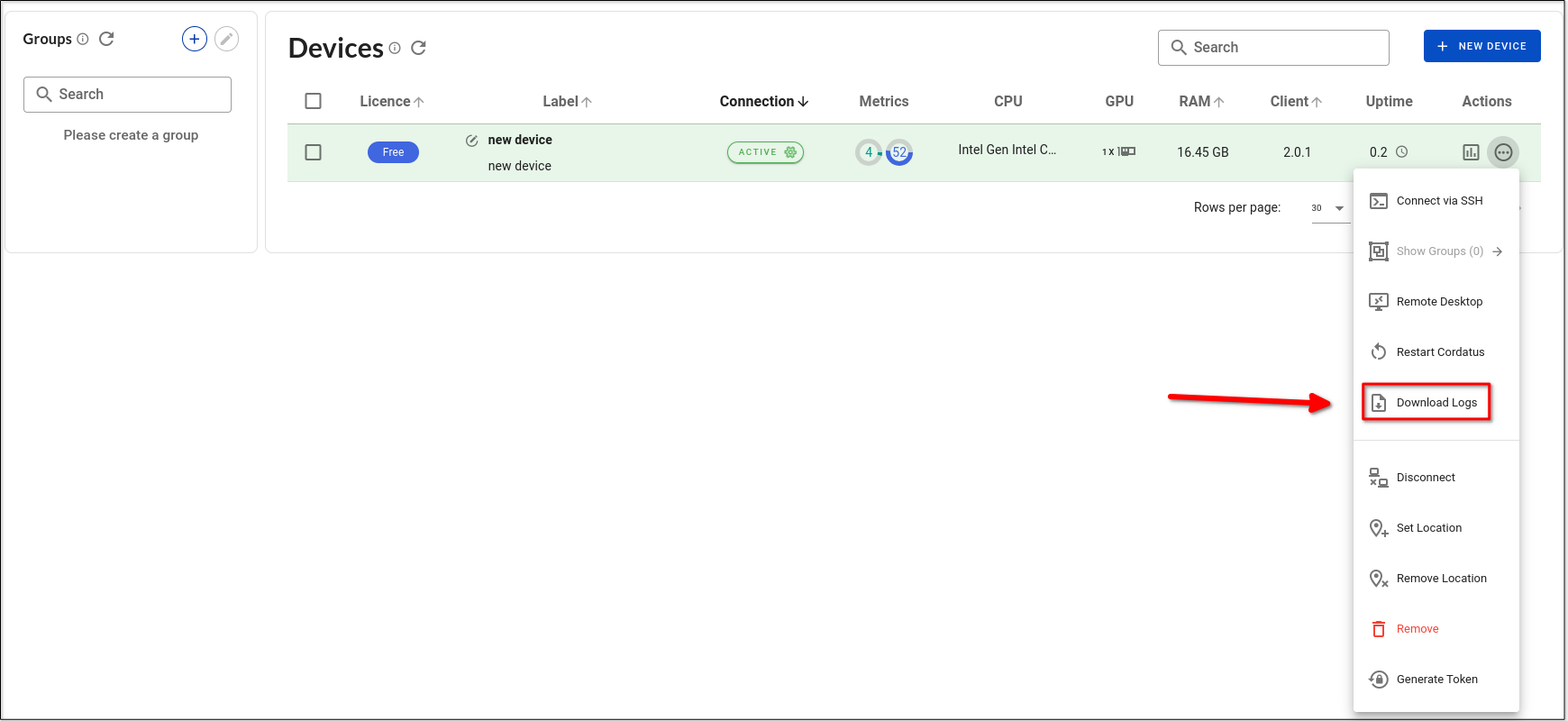
Changing Device License
Users can change the license of their devices if they wish. If users have spare licenses and want to use them with one of their devices, they can follow these steps:
- Click the Change License button under the Actions column for the device you want to change the license for.
- Click on the Change License button on the menu that opens up.
- From the modal that opens up, choose the new license type you wish for your device.
- From the new panel that opens up at the bottom, choose an available license for your device.
- Click Change License.
Your selected license has been assigned to your device.
Removing a Device
To remove a device from your account, you have two options:
- To remove a device, click on the device you wish to delete and then select the Delete Selected button at the top.
- Alternatively, you can click the Remove button, found in the menu that appears when you click on the ellipsis icon under the Actions title.
- If you choose the second method to remove your device:
- You can choose whether to stop or continue the running engines on the device.
- You can also choose whether to remove the device from your account while keeping the Client and related files on your device, or if you want to remove some or all of the data along with the device's removal from your account.