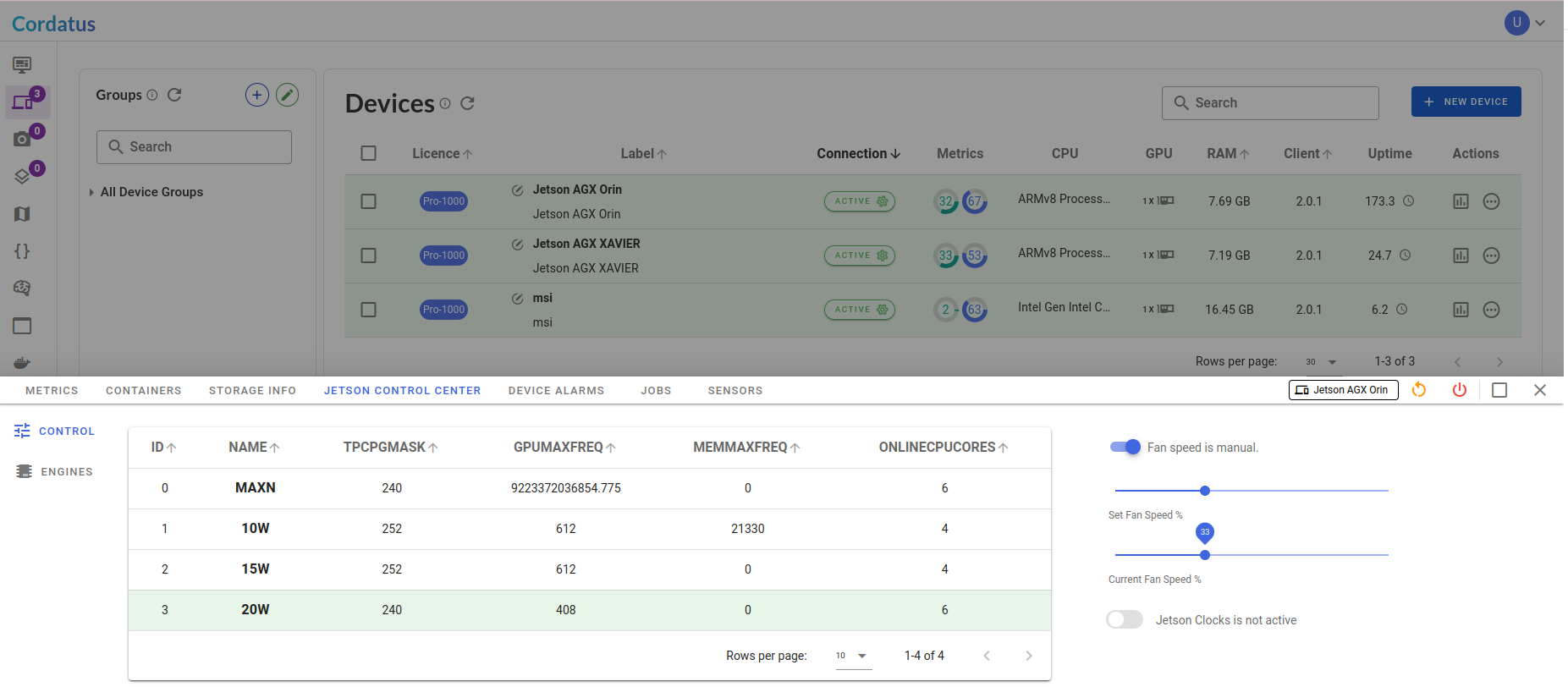System Monitoring
Cordatus provides advanced monitoring features to keep users informed about their device's performance. You can track the usage of your device's CPU, GPU, and RAM to ensure they are functioning properly.
This monitoring capability helps users identify performance issues or areas of congestion, allowing them to improve their device's efficiency. With vigilant performance monitoring, users can ensure their device operates at its best and reduce the risk of potential downtime or errors.
You can choose to monitor your devices using either the Cordatus Client or the Cordatus Web App.
Monitoring on Cordatus Client
For PCs
For device monitoring within the client, use the monitoring bar at the bottom of the client interface. Click on this bar to access detailed information. In the Overview tab of this window, you can view details such as CPU and GPU temperature, CPU and GPU usage, RAM and GPU RAM utilization, and the SWAP rate.
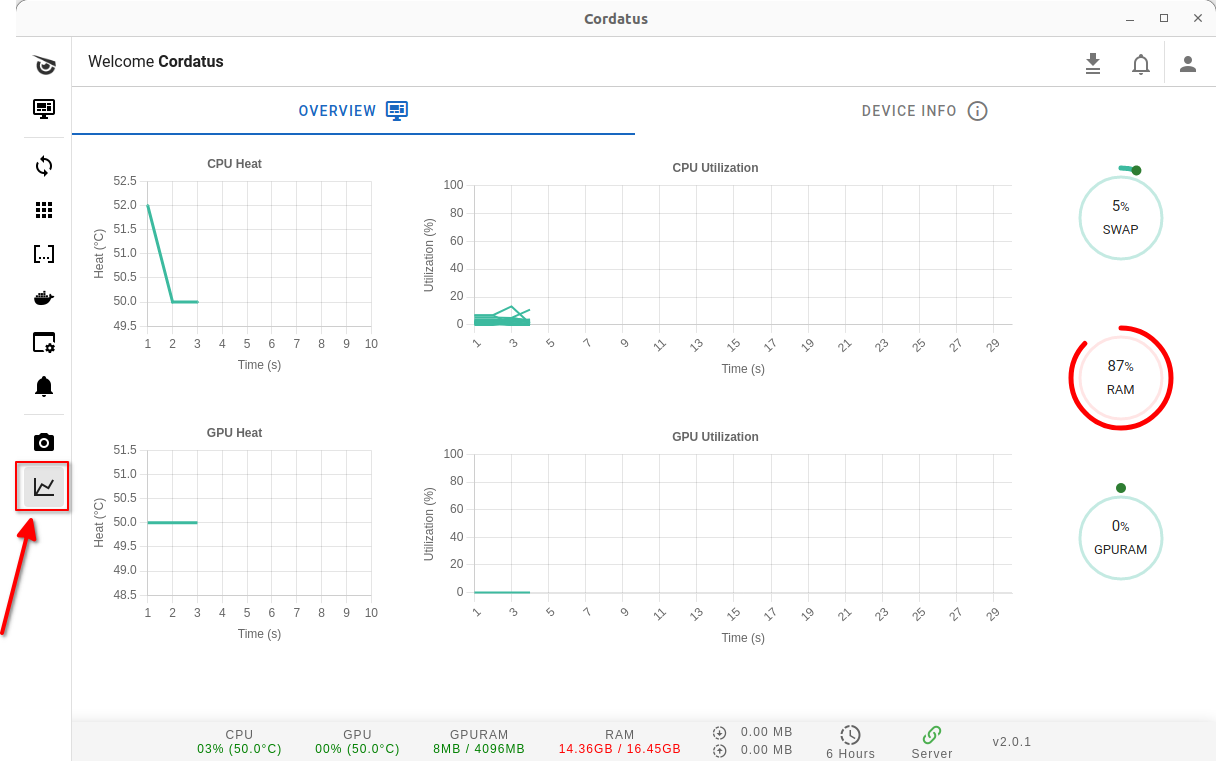
In the Device Info tab, you can find details about your device, including the manufacturer, model, CPU brand and manufacturer, number of CPU cores, installed RAM, CUDA, and cuDNN information. At the bottom of the client interface, visible on all pages, there's a section providing information about CPU and GPU usage, RAM and GPU RAM usage, upload and download status, active working time of the device, server connection status, and client version.
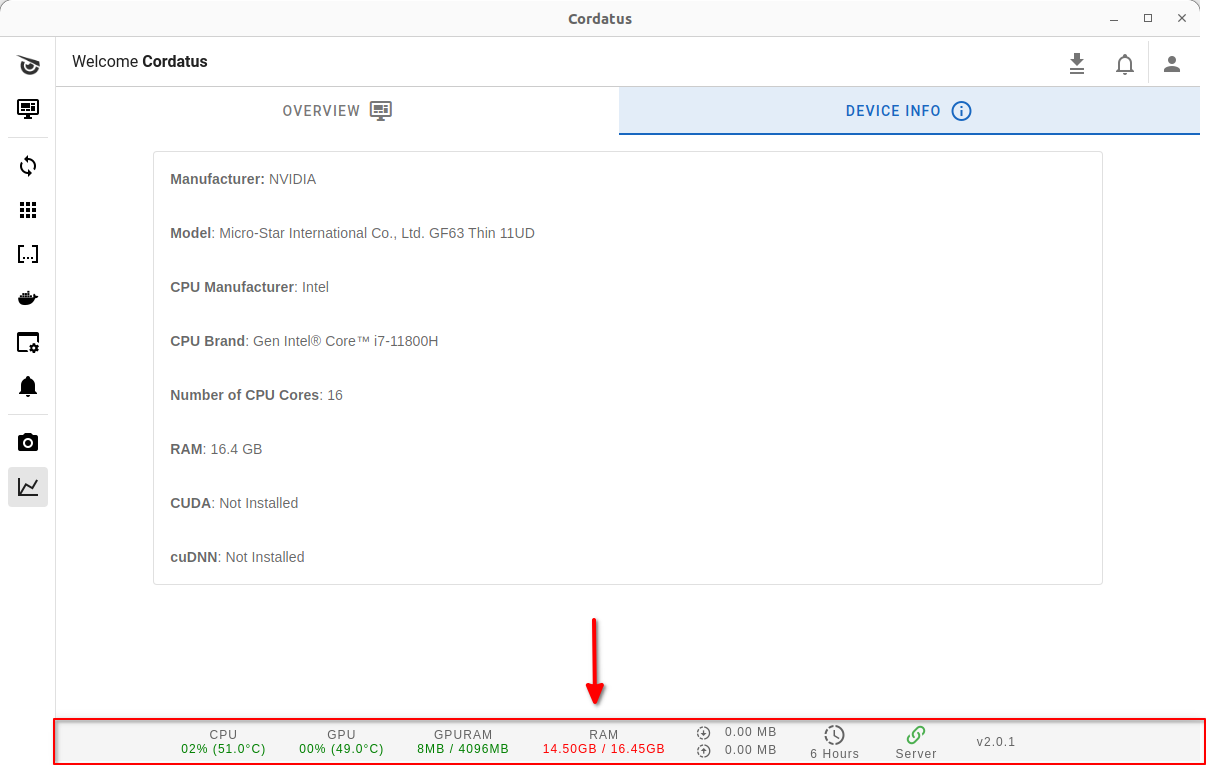
For Jetsons
For Jetson devices, there are three additional tabs: Engines, Control, and Processes, each providing specific functionality:
Engines Tab:
In the "Engines" tab, you can view the engines on your device.
Control Tab:
In the Control tab, fine-tune your device's performance:
- Choose a power mode that suits your workload by clicking on the relevant option.
- Manage your device's fan speed by using the switch below the power mode panel. Two options are available:
- Automatic Fan Control: This mode displays the current fan speed percentage.
- Manual Fan Control: In this mode, use the slider to control the fan speed, and the second slider shows the current fan speed percentage.
- Enable or disable Jetson Clocks using the switch on the left, affecting your device's performance.
Processes Tab:
In the Processes tab, you can see the active tasks and applications currently running on your device. This gives you insight into the software actively in use on your Jetson device, allowing for monitoring and management.
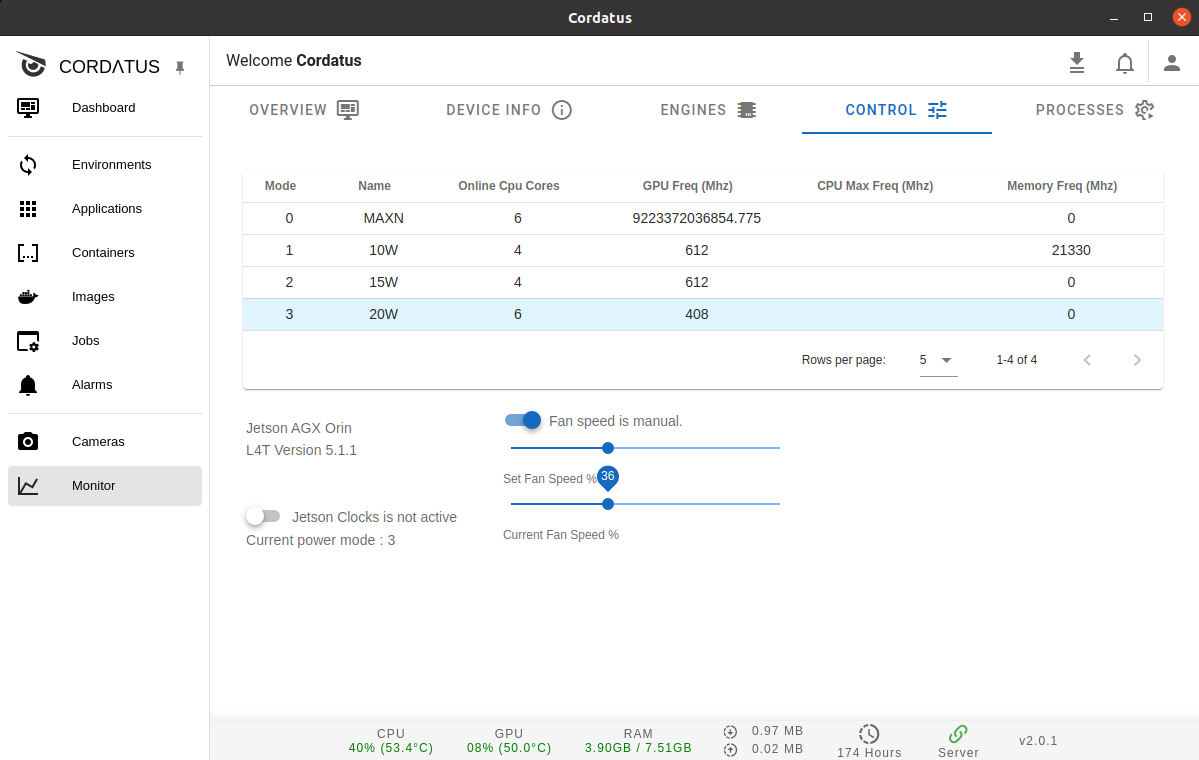
Monitoring on Cordatus Web App
For PCs
The Cordatus Web App offers advanced features beyond the client, enabling you to monitor all connected devices directly from the web interface. To view the metrics of a specific device, follow these steps:
- Go to the Devices menu and select the device you want to monitor.
- In the right section of the device, click on the Metrics button. A modal will open at the bottom, showing the real-time metrics of your device.
- To view historical metrics, select Historical as the Metrics Type from the drop-down menu in the upper-right corner of the modal.
- In the window that appears, make the necessary selections:
- Select Interval: Choose the time interval for the metrics you want to retrieve.
- Select Time: Pick a specific time range or use one of the preset options.
- If you have chosen a custom time range, select the start and end times for the data.
- Click the Get Metrics button, and the metrics for the selected period will be displayed.
On this modal, you can track various metrics of your device, such as CPU, GPU, and board temperatures, RAM usage, SWAP rate, and GPU memory utilization. You can explore more details by selecting tabs for containers, storage information, device alarms, jobs, and sensors. You can also toggle whether to launch the Cordatus Client on startup of your device. Additionally, you can start and stop device metrics by using the Stop Jtop Service/ Stop Metrics button. Finally, you have the option to restart or shut down your device by clicking the respective icons in the upper right corner.
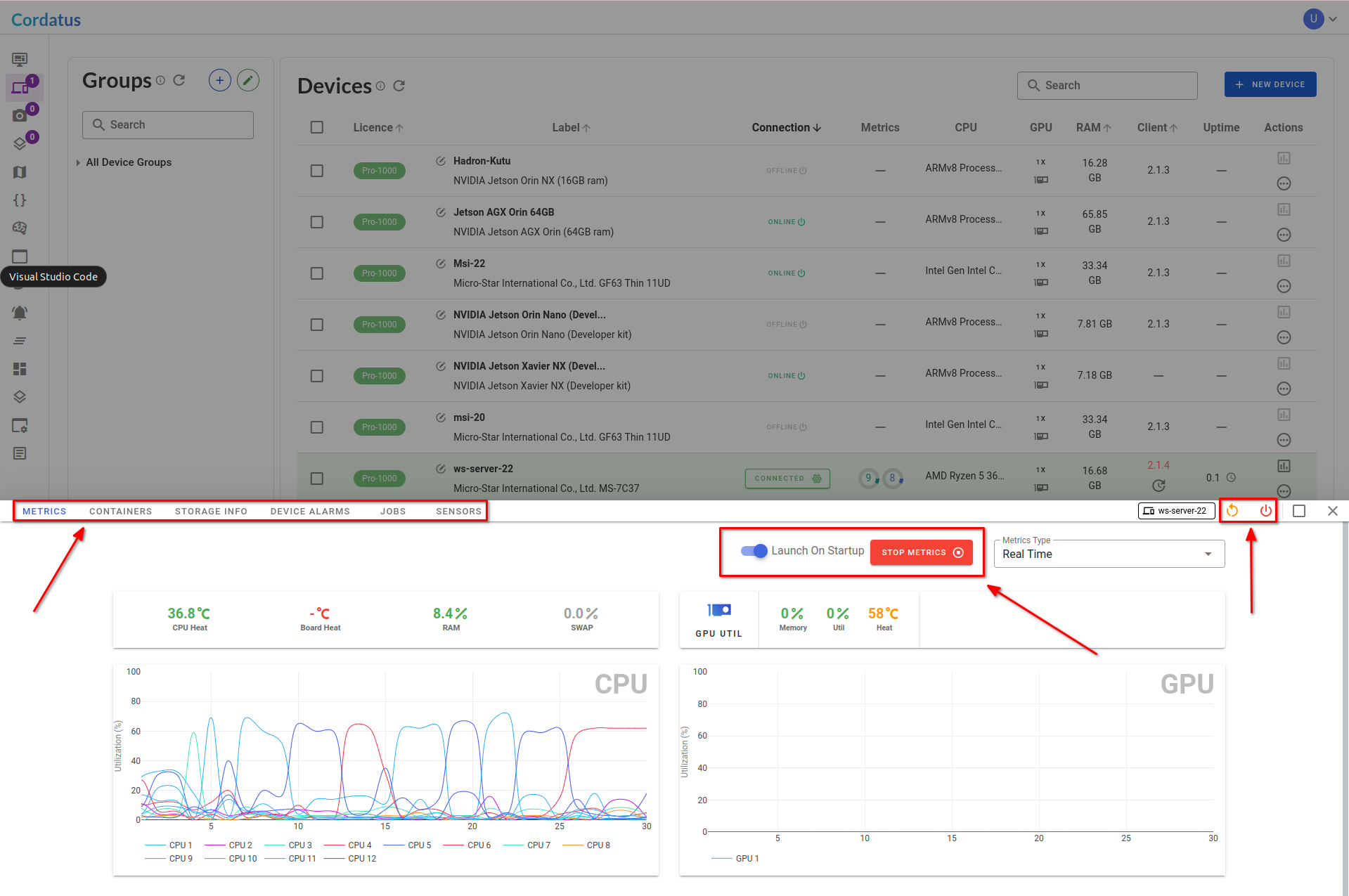
You can refer to the Device Alarms section to gain more insights into Device Alarms and understand how to effectively monitor your devices.
For Jetsons
For Jetson devices, an additional tab is present called the Jetson Control Center. Within this tab, you can choose a power mode that aligns with your workload by clicking on the corresponding power mode option. On the right side of the power mode panel, there's a switch for controlling your device's fan speed management.
-
Automatic Fan Control: If you switch to automatic mode, the first slider under the switch becomes passive, and the one below it displays the current fan speed percentage.
-
Manual Fan Control: If you opt for manual control, switch to manual mode. Subsequently, you can use the slider under the switch to set the fan speed, with the second slider indicating the current fan speed percentage.
Moreover, a switch at the bottom allows you to activate or deactivate Jetson Clocks for your device, impacting its performance.
Lastly, you can observe the engines on your device by navigating to the Devices tab, located on the far left and under the Control section.