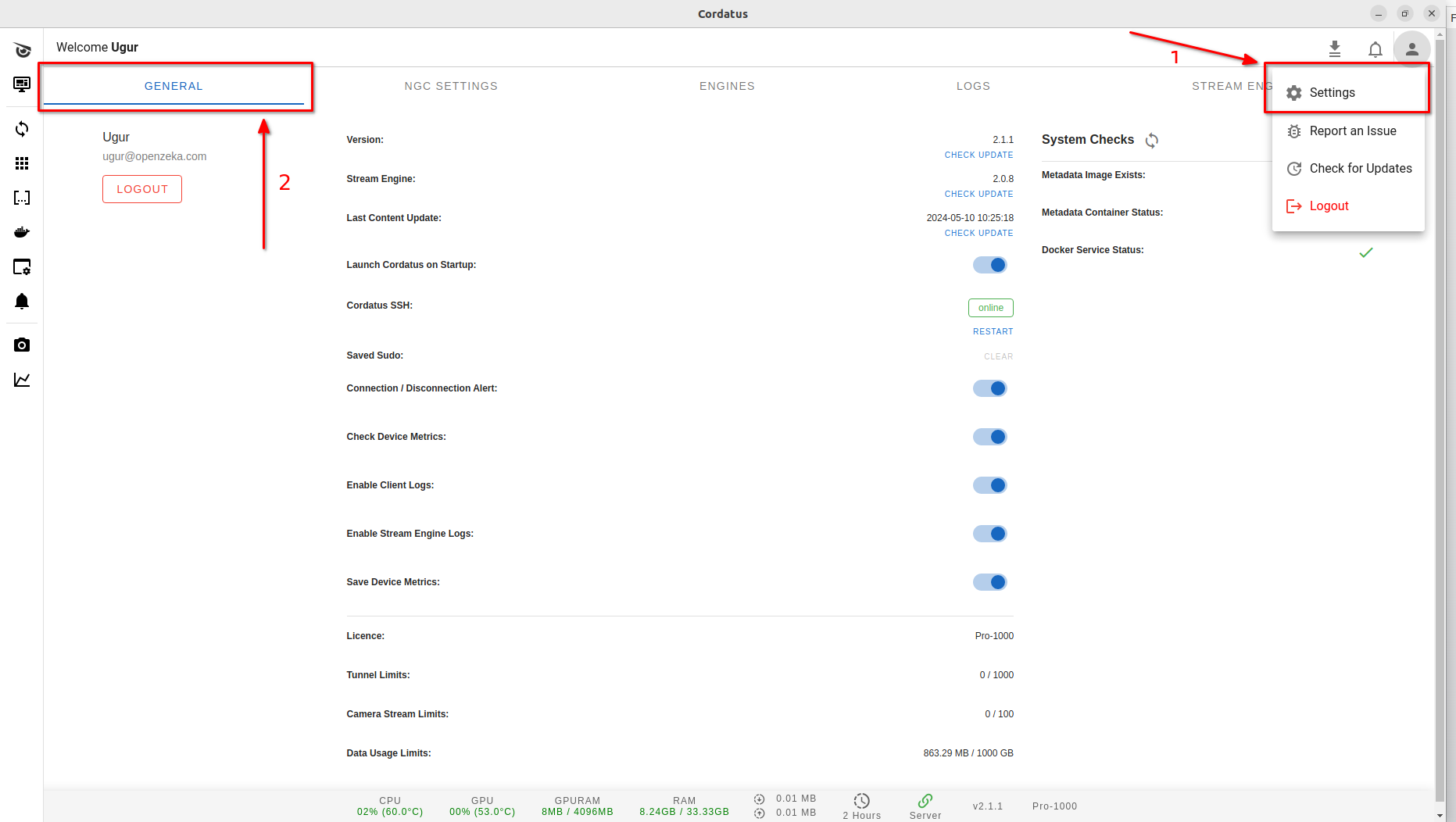Management
Cordatus provides a range of management features designed to optimize your AI workflow. These tools empower you to effortlessly supervise your edge devices, eliminating the necessity for physical access.
Jetson Power Modes
Based on the application requirements, the Jetson platform presents various power modes, known as nvpmodels, offering a fine-tuned balance between performance and power consumption.
These nvpmodels comprise preconfigured setups, allowing developers to choose the best mode for specific needs. For detailed information, consult the NVIDIA Jetson Documentation.
Follow these steps to remotely manage your Jetson device's power mode:
Using Web App
- Go to the Devices page using the left menu.
- Click the Metrics icon to open the Summary modal.
- Visit the Jetson Control Center tab, specific to Jetson devices, to see the available performance modes.
- Identify the active performance mode, marked with a green background. Change the performance mode by clicking on the preferred option.
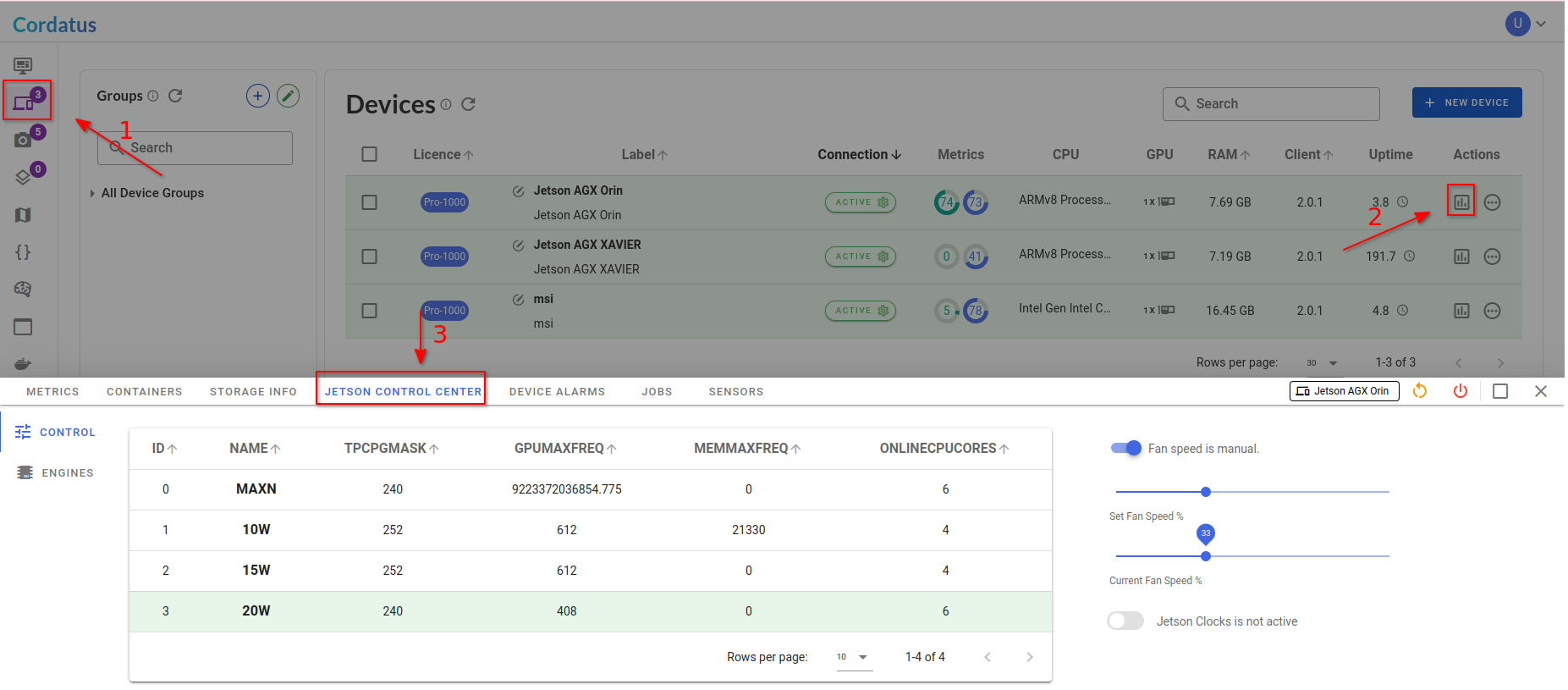
Using Client
- Go to the Monitor page through the left menu.
- Click Control, specific to Jetson devices, to access the control tab. This tab displays the available performance modes.
- Identify the active performance mode, marked with a blue background. Change the performance mode by clicking on the preferred option.
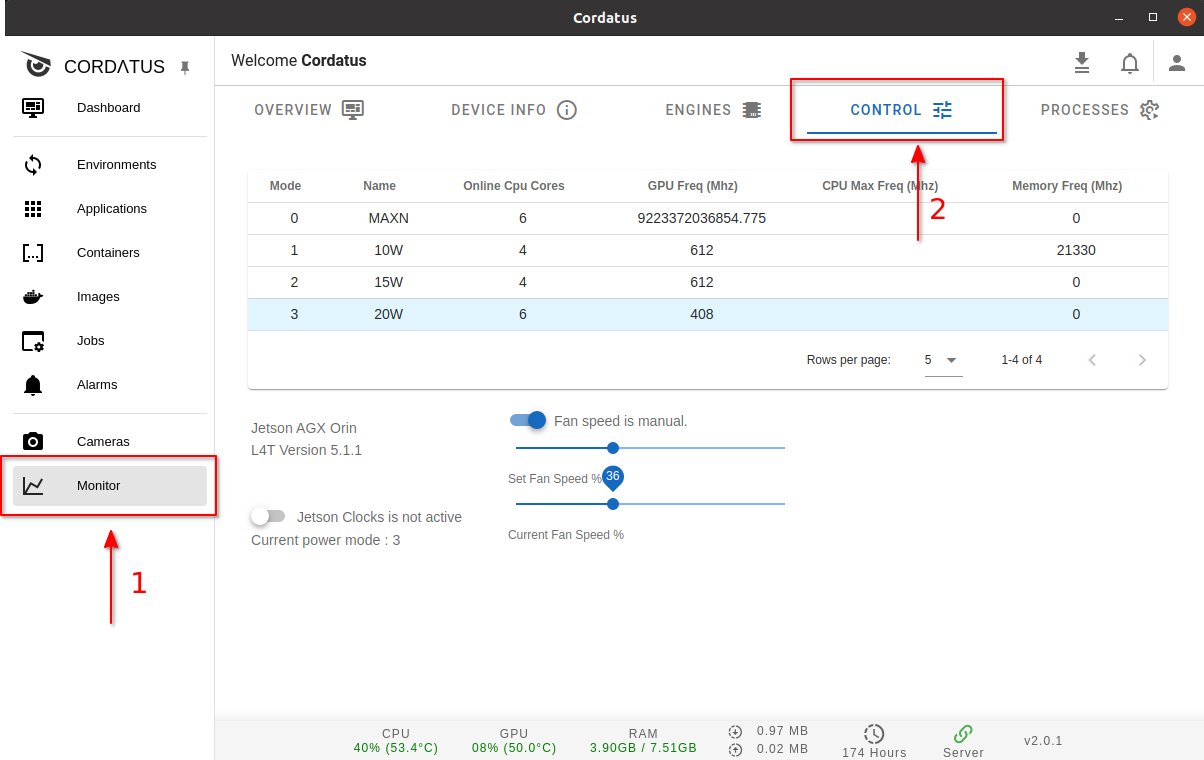
Remote SSH Connection
SSH, or Secure Shell, is a secure network protocol used for remote access and communication between computers. Even over unsecured networks like the Internet, SSH ensures the encrypted transmission of data, making it a reliable choice for remote system and application management.
Cordatus simplifies the process of securely connecting and managing all your devices, eliminating the need for additional configuration. To establish an SSH connection with your device, follow these steps:
- Go to the Devices page in the Web App's left menu.
- Click the ellipsis icon under the Actions column, next to the metrics icon, to reveal actions.
- Select Connect via SSH, triggering the Connect remote device via SSH modal.
- Copy the SSH command by clicking the Copy icon.
- Open a new terminal.
- Paste the copied SSH command. If using ctrl+v encounters issues, right-click in the terminal and select paste.
- Replace [USERNAME] with your client device's username.
- Execute the command.
- Enter the password for your client device's user when prompted.
- Confirm the SSH connection's success by checking the username at the command line, matching the connected device's user.
Remote Desktop Connection
- Go to the Devices page in the Web App's left menu.
- Click the ellipsis icon under the Actions column, next to the metrics icon, to reveal actions.
- Select the Remote Desktop button, prompting the Active Windows modal.
- You'll see options for each screen and open window on your device. Choose a specific window or screen from the options presented for your device.
- Click Start Remote Desktop.
- Your remote desktop connection will be successfully established.
The remote desktop feature is only for connecting remote devices. Trying to connect using the web browser on the device you want to connect to won't work.
Accessing Logs
- Go to the Devices page in the Web App's left menu.
- Click the ellipsis icon under the Actions column, next to the metrics icon.
- Choose the Download Logs button.
- The renderer.log file will be downloaded automatically.
You can also view live logs of your devices by visiting the Logs Page in Web App:
Finally, you can also access the Client and Stream Engine logs of your device using the Client:
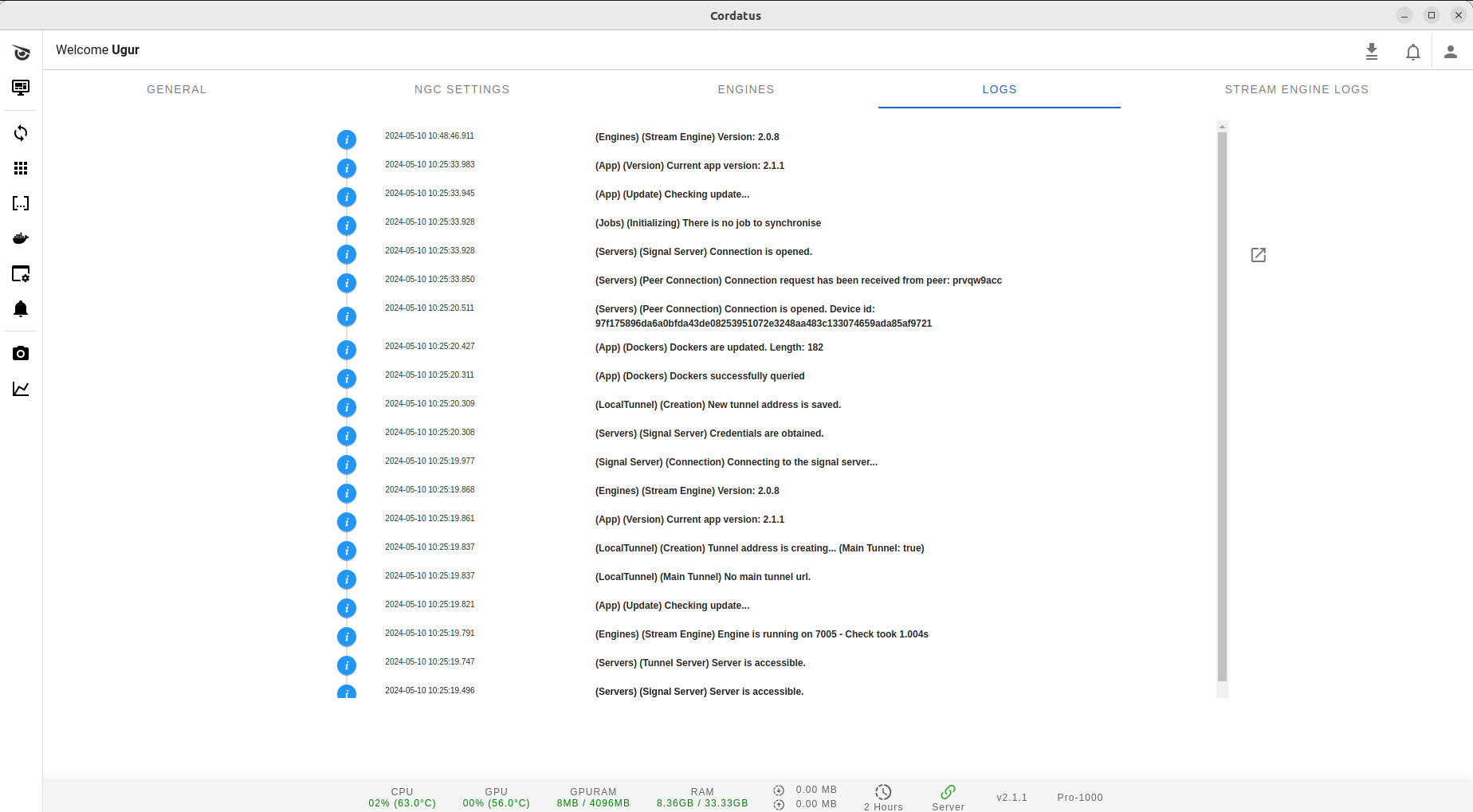
When requesting support, make sure to include the renderer.log file for a thorough examination of the issue.
Disabling/Enabling Logs
If you wish to disable/enable Client or Stream Engine logs:
- Click on the user icon on the top right corner of the client.
- Click on the Settings button on the menu that opens up.
- On the General tab, toggle the Enable Client Logs or Enable Stream Engine Logs to enable or disable respective logs.
Additional Settings on Client
By visiting the General tab on the Settings page in Cordatus Client, users can:
- Choose to start Cordatus on system startup.
- Restart SSH for the device in case of a connection problem.
- Clear saved sudo password.
- Disable/Enable notifications when the device is disconnected.
- Disable/Enable monitoring of device metrics. If turned off, real-time device metrics will not be visible.
- Disable/Enable Client and Stream Engine Logs. If turned off, past logs of the device will be inaccessible for that period.
- Disable/Enable saving device metrics. If turned off, past metrics of the device will be inaccessible for that period.